如何使用 Boot Camp 在 Mac 上安装 Windows 10

在名为 Boot Camp 的实用程序的帮助下,大多数 Mac 电脑都可以在双启动环境中运行 Windows 10。这意味着当 Mac 启动或重新启动时,您可以选择在同一台计算机上启动进入 Mac OS 或启动进入 Windows。
在带有 Boot Camp 的 Mac 上本机运行 Windows 比运行 Windows 10 提供更好的性能在虚拟机中,但它的设置通常更复杂,而且肯定不适合所有 Mac 用户。如果您对在 Mac 上安装和运行 Windows 20 感兴趣,请继续阅读以了解一些必要的要求并了解使用 Boot Camp 在 Mac 上安装 Windows 10 的过程。
使用 Boot Camp 在 Mac 上运行 Windows 10 的要求
足够的可用磁盘空间:使用 Windows 10 的 Boot Camp 安装需要大量可用硬盘空间,以便可以对驱动器进行分区以运行 Windows 和 Mac OS,您将需要一个仅 Windows 至少需要 64GB 左右,您显然也希望为 Mac OS 保留足够的空间。如果您的 Mac 硬盘驱动器较小,或者您的硬盘驱动器空间经常不足,这可能不适合您。
完整的 Mac 备份:在开始此过程之前进行完整备份绝对至关重要,您可以为 Mac 上的备份设置 Time Machine 如果您还没有这样做的话。
兼容的 Mac:此处的指南介绍了在当前运行 MacOS 10.11 或更高版本的 Mac 上的 2015 型号年份或更高版本的 Boot Camp 中安装 Windows:MacBook Pro、MacBook Air、MacBook、iMac、iMac Pro ,以及 2013 年末的 Mac Pro。请注意,您也可以在早期的 Mac 上使用 Boot Camp 安装 Windows,但要这样做,您需要先 从 MacOS 制作 Windows 10 安装驱动器,而运行 Mac OS X 10.11 或更高版本的 2015 和更新型号不需要 Windows 启动驱动器。为简单起见,我们将仅介绍较新的过程。
如何使用 Boot Camp 助理在 Mac 上安装 Windows 10
开始之前,请使用 Time Machine 或其他方式完整备份您的 Mac,不要跳过创建 Mac 硬盘驱动器的完整备份。准备就绪后,以下是使用 Boot Camp 在 Mac 上安装 Windows 的方法:
- 下载 Windows 10 ISO 如果您还没有这样做,您可以免费获得它直接来自 Microsoft 此处
- 使用 Time Machine 或您选择的方法完成 Mac 的完整备份,这样您就可以在出现问题时轻松恢复
- 在 Mac 上打开“Boot Camp 助理”,它位于 /Applications/Utilities/ 文件夹中,然后单击“继续”
- 如果 Windows 10 ISO 映像位于您的“下载”文件夹中,则应该会自动找到它,否则请单击“选择”并找到您在第一步中下载的 Windows 10 ISO 文件
- 通过拖动滑块对 Mac 硬盘驱动器进行分区以为 Windows 腾出空间,建议 Windows 10 的最小分区为 64 GB
- 点击“安装”开始 Boot Camp Windows 安装过程,这将重启 Mac 并启动 Windows 10 安装程序
- 完成常规的 Windows 10 安装过程,Mac 应该会自动下载 Boot Camp 驱动程序,但如果无法下载,您可以自己获取它们 *
- 完成后,Mac 将启动进入 Windows 10


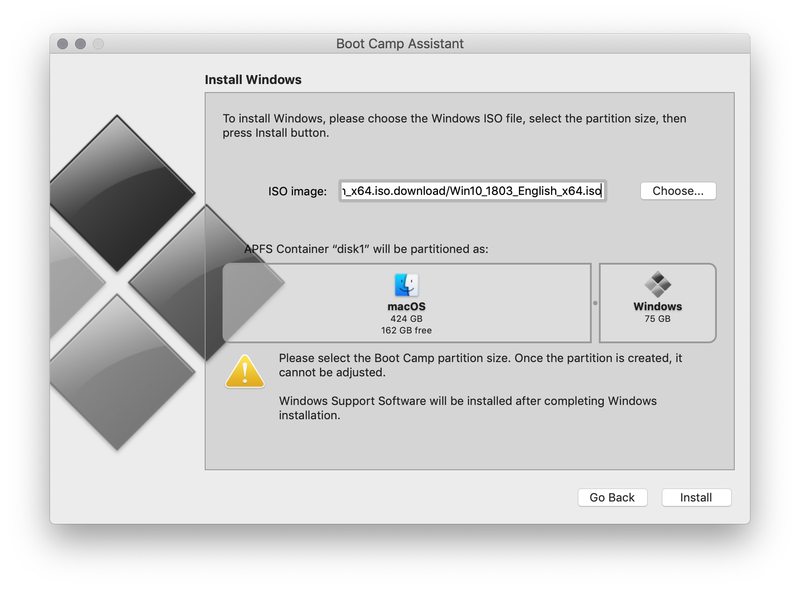
一旦您启动进入 Windows 10,您就可以像在任何其他 PC 上一样进入 Windows,当然它是 Mac 硬件除外。您可以使用 Edge 浏览器执行所有常规 Windows 操作,将照片从 iPhone 传输到 Windows 10 ,运行特定于 Windows 的应用程序或游戏,或者您想要执行的任何其他操作。
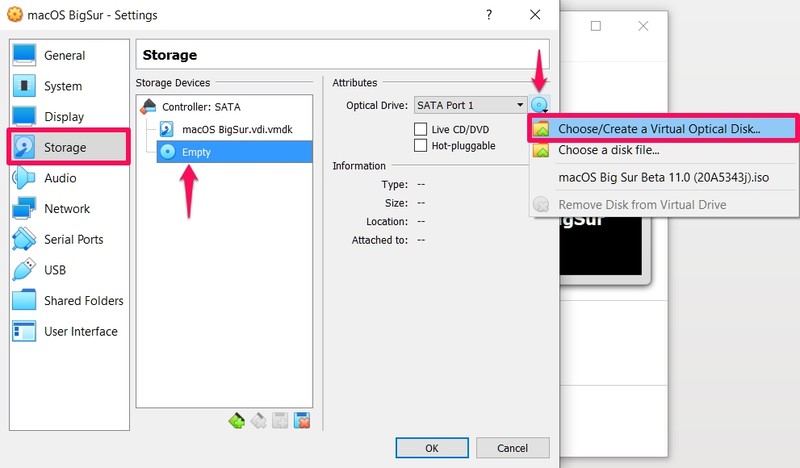
您可以随意使用和配置 Windows 10,它不会对 Mac OS 分区产生影响,除非您以某种方式选择修改、擦除或格式化 Mac 分区,强烈不建议这样做。
如果您愿意,可以随时激活 Windows 10,但您也可以如果您不介意失去 Windows 中的一些简单功能(例如更改主题和壁纸的能力),请忽略它。
* 如果 Boot Camp 驱动程序由于某种原因无法安装,您可以通过转到 Boot Camp 驱动器(通常是 D: 或“OSXRESERVED”)手动安装,然后转到 Boot Camp 目录并启动安装程序。 exe 来运行驱动程序的安装。如需更多信息,请点击此处。安装 Boot Camp 驱动程序对于在 Mac 上通过 Windows 10 使用 Touch Bar 和 Force Touch 以及其他操作和功能至关重要。
在 MacOS 和 Windows 之间切换
Boot Camp 允许您选择要在系统启动期间启动使用的操作系统,根据需要选择 Windows 或 Mac OS。
要在 MacOS 和 Windows 之间切换,您必须重新启动 Mac,然后按住键盘上的 OPTION 键,直到看到驱动器启动选项:
- 在驱动器选项中选择“Boot Camp”以加载 Windows
- 选择“Macintosh HD”(或您的 Mac 驱动器名称)以加载 Mac OS
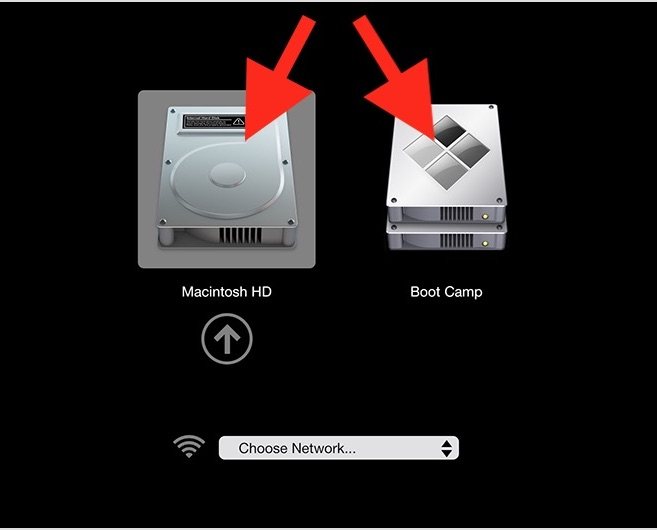
您还可以从 Mac OS 系统首选项面板更改启动磁盘的启动驱动器,尽管大多数用户在系统启动和重新启动期间可能会依赖 Option 键。
杂项训练营技巧
您可以使用相同的 Boot Camp 助手从 Mac 移除 Windows Boot Camp 分区您用于在 Mac 上安装 Windows 的工具。也可以单独使用Disk Utility,或者命令行工具来删除分区,但是建议按照官方的Boot Camp方法。
由于 Mac 没有专用按钮,您可能需要熟悉在 Boot Camp 中使用打印屏幕 如果您出于任何原因需要。
如果需要,您可以在 Boot Camp 中将 Windows 10 重置为出厂设置 ,您也可以在 Boot Camp 中重新安装 Windows 10。
